CopyQ是一个比较高级且复杂的剪贴板工具,有许多强大的功能,有一定难度。CopyQ监视系统剪贴板并将其内容保存在自定义选项卡中。保存的剪贴板以后可以直接复制粘贴到任何应用程序中。
1. 永久保存历史记录
Win10自带剪贴板,关机后记录就会被清除,除了手动固定的条目。在CopyQ中,历史记录是会永久保存的。不过有保存条目数量限制,默认是两百条,你可以在设置中修改这个限制数值。CopyQ也可以固定条目,固定后的条目会保持序号不变且不会因达到储存限制而清除。
2. 搜索
在唤起CopyQ面板后,你可以直接打字搜索剪贴板中的内容
并且支持搜索序号。
上下键切换目标,回车选定。
3. 标签
你可以为任意条目添加标签(右键点击)
标签会显示在条目的右上角,相当于该条目的备注。你可以临时输入新标签,或者在设置中预定义,预定义好的标签可以直接一键添加。
同时,标签也可以被搜索,也就是可以搜索标签来定位到相应的条目。
4. 标签页
此处所说的标签不是上面的那个标签,而是指,CopyQ可以通过创建标签页(Ctrl+T)来得到多个剪贴板
可以用鼠标拖动来将条目放置到新的标签页
Ctrl+Tab,Ctrl+Shift+Tab在标签页之间切换。
5. 保存剪贴板中的图像
剪贴板中的图像可以直接拖动到资源管理器中来保存
6. 编辑条目
你可以直接编辑剪贴板中的条目。对于文本条目,CopyQ内置了文本编辑器;对手图像,则需要在设置中配置一个图像编辑器。
你还可以在CopyQ中直接新建条目。
7. 截图
是的,你甚至可以用CopyQ截图。
在设置中配置一个截图快捷键,你就可以拿CopyQ充当简易截图工具了。截的图自动存入剪贴板。
官方网站:https://hluk.github.io/CopyQ
GitHub地址:https://github.com/hluk/CopyQ


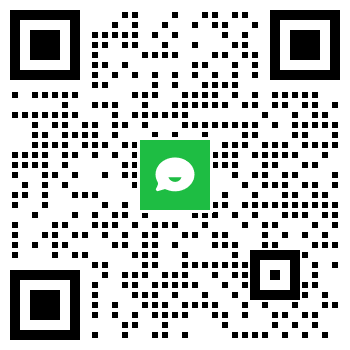
评论0+